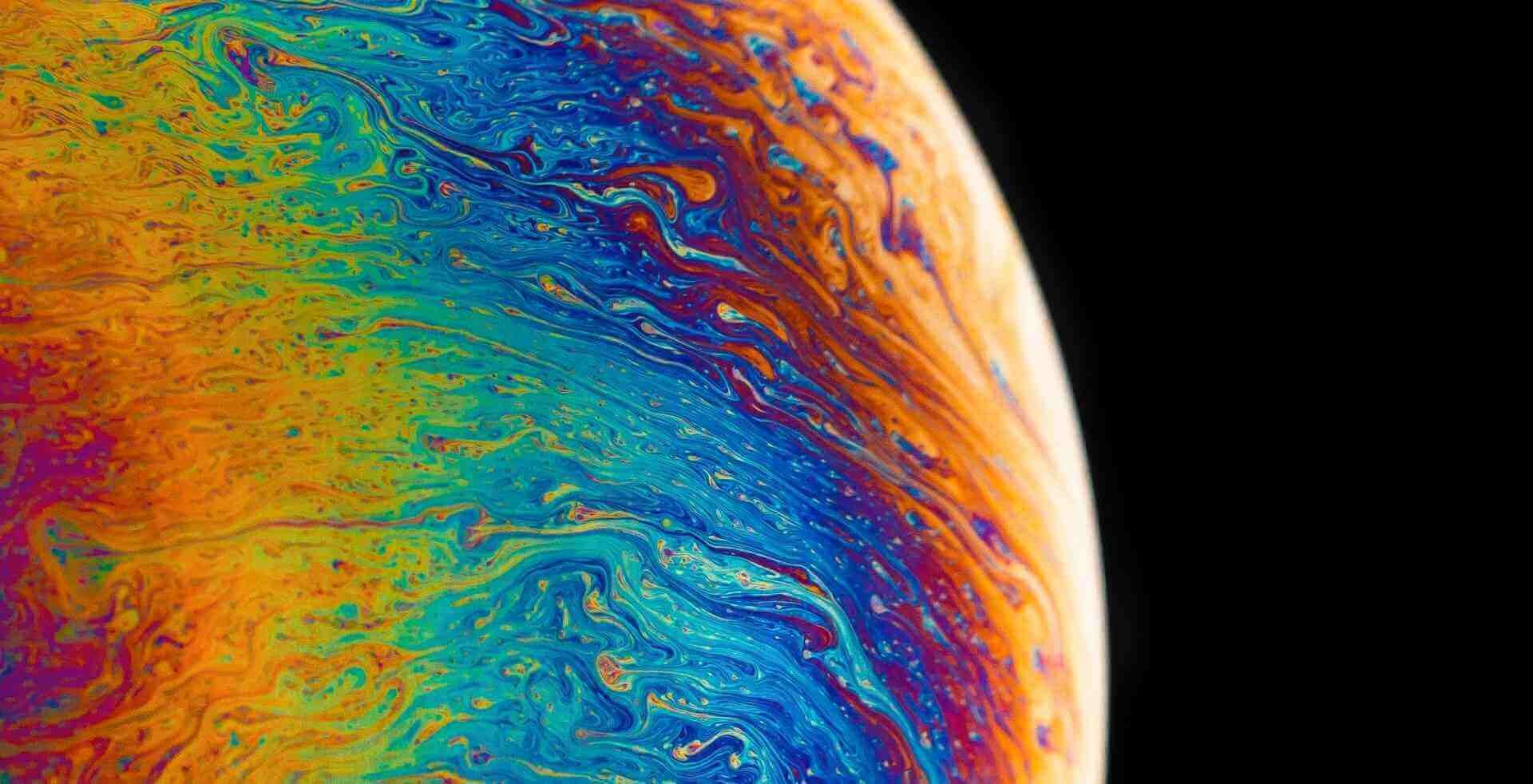搜索到
142
篇与
的结果
-
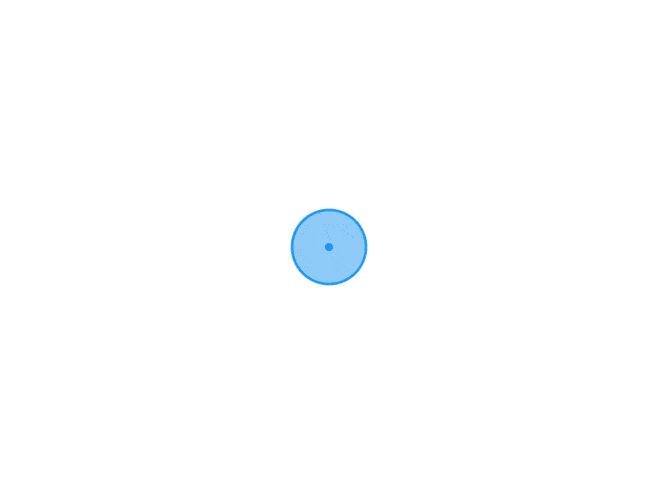 解密SQL Server中的浮点数问题:xE-05、xE-06、xE-07、xE-08的深入分析与解决方案 在SQL Server数据库开发中,处理浮点数时可能会遇到一些奇怪的表示形式,如xE-05、xE-06、xE-07、xE-08等。这些表示法通常涉及科学计数法(scientific notation),用于表示极小的浮点数值或者接近零的数值。本文将深入探讨这些问题的根源、解释其意义,并提供解决方案,以帮助开发人员更好地理解和处理这些情况。1. 浮点数表示与科学计数法首先,我们需要理解SQL Server中浮点数的基本表示方式。浮点数通常用于表示不是整数的数值,可以包括小数点及其以前或以后的数字。在科学计数法中,数值可以表示为乘以某个基数的幂次方,形如m x 10^n,其中m是尾数(mantissa),10是基数,n是指数。例如,5E-05表示5 x 10^-5,即0.00005。2. xE-05、xE-06、xE-07、xE-08的含义在SQL Server中,当看到类似于xE-05、xE-06、xE-07、xE-08的表示形式时,实际上是在显示极小的浮点数值或者接近零的数值。这种表示方式通常出现在以下情况: 数据科学和工程计算:处理非常小的数值时,科学计数法能够更清晰地表示这些数值,避免过多的零和小数点。 数据库存储和查询:当数据存储或查询返回极小的数值时,SQL Server有时会以科学计数法的形式返回这些值,以便更紧凑和精确地表示数据。 3. 问题解决方法对于开发人员和数据库管理员来说,理解并正确处理这些表示形式是至关重要的。以下是一些解决方法和最佳实践: 格式化输出:在需要显示这些数值时,可以使用SQL Server中的转换函数或者在应用层面进行格式化,以确保数值以常规的小数形式显示给用户。 sqlSELECT CAST(your_float_column AS DECIMAL(18, 10)) AS formatted_float_valueFROM your_table; 理解数据类型:确认数据库字段的数据类型是否适合存储和处理你的数值。对于非常小的数值,可能需要考虑使用DECIMAL或者NUMERIC类型,以确保精度和准确性。 避免比较误差:在比较浮点数值时,要特别小心。由于浮点数的精度限制,可能会导致比较操作的误差。可以考虑使用近似比较或者额外的精度控制来避免这些问题。 测试和调试:在开发和测试阶段,通过模拟极小的数值场景来验证和调试你的代码和查询,确保系统能够正确处理这些情况。 4. 实际案例和应用场景理解xE-05、xE-06、xE-07、xE-08等表示形式对于实际应用至关重要。以下是一些常见的应用场景: 科学研究和工程计算:处理非常小的浮点数值,如粒子物理实验数据或者天文学观测数据。 金融和经济分析:处理非常小的货币单位或者经济指标,如微观经济学模型中的小数值。 传感器数据:采集和分析来自传感器的非常小的测量数据,如温度、湿度等。 在这些领域,科学计数法不仅提供了一种紧凑和清晰的表示方式,还有助于在存储和处理大量数据时减少存储空间和提升计算效率。5. 进一步探索和学习要进一步提高对SQL Server中浮点数和科学计数法表示的理解,可以通过以下途径进行学习和探索: 官方文档和资源:查阅SQL Server的官方文档,了解浮点数处理和数值表示的详细信息。 在线社区和论坛:参与SQL Server开发者社区,与其他开发人员分享经验和解决方案。 实验和测试:通过编写简单的SQL查询和脚本,模拟和测试浮点数处理的各种情况。 通过本文的详细分析和解释,你应该对SQL Server中的xE-05、xE-06、xE-07、xE-08表示形式有了更清晰的理解,并掌握了处理这些问题的实用方法和技巧。在开发和管理数据库时,正确理解和处理浮点数值是确保数据精确性和应用稳定性的重要一环。继续学习和实践,将帮助你在实际项目中更加自信和高效地处理这些挑战。
解密SQL Server中的浮点数问题:xE-05、xE-06、xE-07、xE-08的深入分析与解决方案 在SQL Server数据库开发中,处理浮点数时可能会遇到一些奇怪的表示形式,如xE-05、xE-06、xE-07、xE-08等。这些表示法通常涉及科学计数法(scientific notation),用于表示极小的浮点数值或者接近零的数值。本文将深入探讨这些问题的根源、解释其意义,并提供解决方案,以帮助开发人员更好地理解和处理这些情况。1. 浮点数表示与科学计数法首先,我们需要理解SQL Server中浮点数的基本表示方式。浮点数通常用于表示不是整数的数值,可以包括小数点及其以前或以后的数字。在科学计数法中,数值可以表示为乘以某个基数的幂次方,形如m x 10^n,其中m是尾数(mantissa),10是基数,n是指数。例如,5E-05表示5 x 10^-5,即0.00005。2. xE-05、xE-06、xE-07、xE-08的含义在SQL Server中,当看到类似于xE-05、xE-06、xE-07、xE-08的表示形式时,实际上是在显示极小的浮点数值或者接近零的数值。这种表示方式通常出现在以下情况: 数据科学和工程计算:处理非常小的数值时,科学计数法能够更清晰地表示这些数值,避免过多的零和小数点。 数据库存储和查询:当数据存储或查询返回极小的数值时,SQL Server有时会以科学计数法的形式返回这些值,以便更紧凑和精确地表示数据。 3. 问题解决方法对于开发人员和数据库管理员来说,理解并正确处理这些表示形式是至关重要的。以下是一些解决方法和最佳实践: 格式化输出:在需要显示这些数值时,可以使用SQL Server中的转换函数或者在应用层面进行格式化,以确保数值以常规的小数形式显示给用户。 sqlSELECT CAST(your_float_column AS DECIMAL(18, 10)) AS formatted_float_valueFROM your_table; 理解数据类型:确认数据库字段的数据类型是否适合存储和处理你的数值。对于非常小的数值,可能需要考虑使用DECIMAL或者NUMERIC类型,以确保精度和准确性。 避免比较误差:在比较浮点数值时,要特别小心。由于浮点数的精度限制,可能会导致比较操作的误差。可以考虑使用近似比较或者额外的精度控制来避免这些问题。 测试和调试:在开发和测试阶段,通过模拟极小的数值场景来验证和调试你的代码和查询,确保系统能够正确处理这些情况。 4. 实际案例和应用场景理解xE-05、xE-06、xE-07、xE-08等表示形式对于实际应用至关重要。以下是一些常见的应用场景: 科学研究和工程计算:处理非常小的浮点数值,如粒子物理实验数据或者天文学观测数据。 金融和经济分析:处理非常小的货币单位或者经济指标,如微观经济学模型中的小数值。 传感器数据:采集和分析来自传感器的非常小的测量数据,如温度、湿度等。 在这些领域,科学计数法不仅提供了一种紧凑和清晰的表示方式,还有助于在存储和处理大量数据时减少存储空间和提升计算效率。5. 进一步探索和学习要进一步提高对SQL Server中浮点数和科学计数法表示的理解,可以通过以下途径进行学习和探索: 官方文档和资源:查阅SQL Server的官方文档,了解浮点数处理和数值表示的详细信息。 在线社区和论坛:参与SQL Server开发者社区,与其他开发人员分享经验和解决方案。 实验和测试:通过编写简单的SQL查询和脚本,模拟和测试浮点数处理的各种情况。 通过本文的详细分析和解释,你应该对SQL Server中的xE-05、xE-06、xE-07、xE-08表示形式有了更清晰的理解,并掌握了处理这些问题的实用方法和技巧。在开发和管理数据库时,正确理解和处理浮点数值是确保数据精确性和应用稳定性的重要一环。继续学习和实践,将帮助你在实际项目中更加自信和高效地处理这些挑战。 -
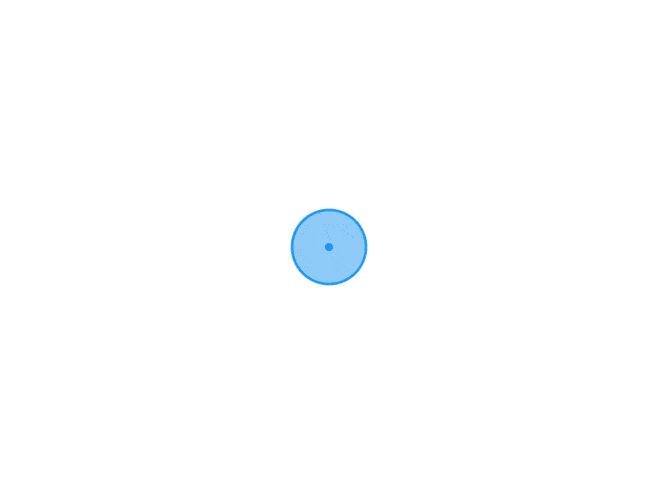 如何解决在Linux上安装SQL Server 2019时遇到的‘microsoft.asc’文件缺失错误? 在Linux环境下安装SQL Server 2019是一项常见的任务,但有时可能会遇到依赖性错误或缺少关键文件的问题。特别是当系统无法找到所需的‘microsoft.asc’文件时,这可能会阻碍安装过程。本文将介绍如何有效解决这一问题,并顺利完成SQL Server 2019的安装。1. 理解‘microsoft.asc’文件的作用‘microsoft.asc’文件是Microsoft提供的用于验证软件包的签名文件。在Linux系统上,安装SQL Server 2019时,系统会尝试下载并使用这个文件来验证安装包的真实性和完整性。如果系统找不到或无法访问这个文件,安装过程就会失败并报错。2. 解决方法:获取并安装‘microsoft.asc’文件要解决这个问题,可以按照以下步骤操作: 确认网络连接和源配置: 确保你的Linux系统可以正常连接到Internet,并且软件源配置正确。 手动下载并安装‘microsoft.asc’文件: 打开终端或命令行界面,在命令行中执行以下命令,手动下载‘microsoft.asc’文件: bashwget https://packages.microsoft.com/keys/microsoft.asc 如果wget命令不可用,可以使用curl替代: bashcurl -O https://packages.microsoft.com/keys/microsoft.asc 将下载好的‘microsoft.asc’文件导入系统的APT密钥环: bashsudo apt-key add microsoft.asc 如果你的系统不是基于APT包管理器(如Debian或Ubuntu),可能需要使用适合你系统的相应命令来导入密钥。 3. 重新运行SQL Server 2019安装程序完成上述步骤后,重新运行SQL Server 2019的安装程序。系统应该能够找到并正确使用‘microsoft.asc’文件来验证安装包的签名和完整性。安装过程应该能够顺利进行,而不再报告缺少‘microsoft.asc’文件的错误。4. 常见问题和解决方案在解决这个问题的过程中,可能会遇到一些常见问题: 网络连接问题: 如果下载‘microsoft.asc’文件时遇到连接问题,可以检查网络设置或使用代理来解决。 权限问题: 确保你有足够的权限执行下载和导入密钥的操作,可能需要使用sudo或管理员权限。 软件源配置问题: 如果系统的软件源配置不正确,可能会导致无法正确下载‘microsoft.asc’文件。检查软件源配置文件并进行必要的修正。 5. 完成安装后的操作安装成功后,建议进行以下操作: 配置和启动SQL Server服务: 根据安装指南配置SQL Server的数据库路径、管理员密码等参数,并启动服务。 测试数据库连接: 使用SQL Server Management Studio或其他数据库客户端,连接到新安装的SQL Server实例,并进行基本的数据库操作测试。 安全性和更新: 确保定期更新SQL Server和系统软件,以及采取必要的安全措施来保护数据库和系统安全。 通过正确获取和安装‘microsoft.asc’文件,你可以解决在Linux上安装SQL Server 2019时遇到的依赖性错误问题。这一过程涉及到理解软件包签名验证的重要性,并学会如何处理Linux系统中缺少关键文件的情况。因此,如何解决在Linux上安装SQL Server 2019时遇到的‘microsoft.asc’文件缺失错误?通过本文提供的步骤和解决方案,你可以轻松地解决这一问题,顺利完成SQL Server的安装。
如何解决在Linux上安装SQL Server 2019时遇到的‘microsoft.asc’文件缺失错误? 在Linux环境下安装SQL Server 2019是一项常见的任务,但有时可能会遇到依赖性错误或缺少关键文件的问题。特别是当系统无法找到所需的‘microsoft.asc’文件时,这可能会阻碍安装过程。本文将介绍如何有效解决这一问题,并顺利完成SQL Server 2019的安装。1. 理解‘microsoft.asc’文件的作用‘microsoft.asc’文件是Microsoft提供的用于验证软件包的签名文件。在Linux系统上,安装SQL Server 2019时,系统会尝试下载并使用这个文件来验证安装包的真实性和完整性。如果系统找不到或无法访问这个文件,安装过程就会失败并报错。2. 解决方法:获取并安装‘microsoft.asc’文件要解决这个问题,可以按照以下步骤操作: 确认网络连接和源配置: 确保你的Linux系统可以正常连接到Internet,并且软件源配置正确。 手动下载并安装‘microsoft.asc’文件: 打开终端或命令行界面,在命令行中执行以下命令,手动下载‘microsoft.asc’文件: bashwget https://packages.microsoft.com/keys/microsoft.asc 如果wget命令不可用,可以使用curl替代: bashcurl -O https://packages.microsoft.com/keys/microsoft.asc 将下载好的‘microsoft.asc’文件导入系统的APT密钥环: bashsudo apt-key add microsoft.asc 如果你的系统不是基于APT包管理器(如Debian或Ubuntu),可能需要使用适合你系统的相应命令来导入密钥。 3. 重新运行SQL Server 2019安装程序完成上述步骤后,重新运行SQL Server 2019的安装程序。系统应该能够找到并正确使用‘microsoft.asc’文件来验证安装包的签名和完整性。安装过程应该能够顺利进行,而不再报告缺少‘microsoft.asc’文件的错误。4. 常见问题和解决方案在解决这个问题的过程中,可能会遇到一些常见问题: 网络连接问题: 如果下载‘microsoft.asc’文件时遇到连接问题,可以检查网络设置或使用代理来解决。 权限问题: 确保你有足够的权限执行下载和导入密钥的操作,可能需要使用sudo或管理员权限。 软件源配置问题: 如果系统的软件源配置不正确,可能会导致无法正确下载‘microsoft.asc’文件。检查软件源配置文件并进行必要的修正。 5. 完成安装后的操作安装成功后,建议进行以下操作: 配置和启动SQL Server服务: 根据安装指南配置SQL Server的数据库路径、管理员密码等参数,并启动服务。 测试数据库连接: 使用SQL Server Management Studio或其他数据库客户端,连接到新安装的SQL Server实例,并进行基本的数据库操作测试。 安全性和更新: 确保定期更新SQL Server和系统软件,以及采取必要的安全措施来保护数据库和系统安全。 通过正确获取和安装‘microsoft.asc’文件,你可以解决在Linux上安装SQL Server 2019时遇到的依赖性错误问题。这一过程涉及到理解软件包签名验证的重要性,并学会如何处理Linux系统中缺少关键文件的情况。因此,如何解决在Linux上安装SQL Server 2019时遇到的‘microsoft.asc’文件缺失错误?通过本文提供的步骤和解决方案,你可以轻松地解决这一问题,顺利完成SQL Server的安装。 -
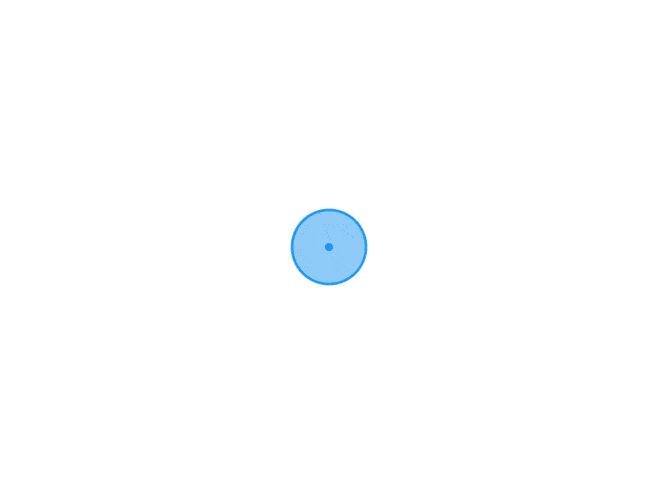 SQL Server 2019在Linux上设置端口:如何正确配置以确保安全性和可访问性? SQL Server 2019的Linux版本为用户提供了一个强大的关系数据库管理系统(RDBMS)解决方案,但在使用过程中,正确配置端口是确保安全性和可访问性的重要步骤之一。本文将详细探讨如何在SQL Server 2019 for Linux上设置端口,以及配置过程中需要考虑的关键因素。为什么需要配置端口?在安装和配置SQL Server 2019 for Linux时,默认情况下,SQL Server会使用1433端口进行通信。然而,出于安全性考虑或网络环境的需求,可能需要修改默认端口或者添加额外的端口配置。端口配置的目的包括: 安全性增强:修改默认端口可以减少自动化扫描和攻击的风险,提升数据库的安全性。 网络环境需求:某些情况下,特定的网络环境可能要求使用特定的端口,例如避免与其他应用程序端口冲突。 多实例支持:如果需要在同一台服务器上运行多个SQL Server实例,每个实例通常需要独立的端口。 步骤一:确认当前端口设置在开始修改端口之前,首先需要确认当前SQL Server实例使用的端口。可以通过以下几种方式来查看: SQL Server Configuration Manager:使用SQL Server Configuration Manager工具,可以查看和修改SQL Server的网络配置,包括端口设置。 SQL Server Error Log:SQL Server启动时会记录使用的端口信息到错误日志中,可以通过查看错误日志来确认当前端口。 查询SQL Server配置:可以通过SQL Server Management Studio(SSMS)或者SQL命令行工具(如sqlcmd)连接到SQL Server,并执行以下查询来获取端口信息: sqlSELECT local_net_address, local_tcp_portFROM sys.dm_exec_connectionsWHERE session_id = @@SPID; 步骤二:修改端口配置1. 使用SQL Server Configuration ManagerSQL Server Configuration Manager是官方提供的管理工具,可以安全地修改端口配置: 打开SQL Server Configuration Manager。 选择SQL Server网络配置,然后选择你的SQL Server实例。 右键点击TCP/IP,选择“属性”。 在“IP地址”选项卡中,找到“IPAll”部分,可以看到“TCP端口”选项,这里可以修改默认端口。 修改完成后,点击“应用”和“确定”按钮,然后重新启动SQL Server服务使更改生效。 2. 修改配置文件另一种常见的方法是通过直接编辑SQL Server的配置文件来修改端口设置: 找到SQL Server配置文件,一般位于/etc/opt/mssql目录下,文件名为mssql.conf。 使用文本编辑器(如vim或nano)打开配置文件。 找到并修改以下行,指定新的端口号(例如修改为14330): csharp[network]tcpport = 14330 保存文件并退出编辑器。 重新启动SQL Server服务,使更改生效: bashsudo systemctl restart mssql-server 3. 防火墙配置在修改SQL Server端口后,确保防火墙允许该端口的入站连接。使用iptables或者firewalld等工具进行相应的配置。 iptables示例: bashsudo iptables -A INPUT -p tcp --dport 14330 -j ACCEPTsudo service iptables savesudo systemctl restart iptables firewalld示例: bashsudo firewall-cmd --zone=public --add-port=14330/tcp --permanentsudo firewall-cmd --reload 步骤三:测试和验证完成端口配置后,确保测试SQL Server是否能够正常运行并接受连接: 使用SSMS或sqlcmd连接到SQL Server,确认连接是否成功。 检查SQL Server日志,查看是否有端口相关的错误或警告。 测试数据库应用程序,确保应用程序能够正常访问和操作数据库。 通过正确配置SQL Server 2019 for Linux的端口,可以提升数据库的安全性和可访问性,同时符合特定网络环境的需求。选择合适的修改方法,并且在修改完成后进行测试和验证,确保端口配置不会影响数据库的正常运行。通过这些步骤,你可以有效地管理和优化SQL Server在Linux上的端口设置,提升整体的系统性能和安全性。
SQL Server 2019在Linux上设置端口:如何正确配置以确保安全性和可访问性? SQL Server 2019的Linux版本为用户提供了一个强大的关系数据库管理系统(RDBMS)解决方案,但在使用过程中,正确配置端口是确保安全性和可访问性的重要步骤之一。本文将详细探讨如何在SQL Server 2019 for Linux上设置端口,以及配置过程中需要考虑的关键因素。为什么需要配置端口?在安装和配置SQL Server 2019 for Linux时,默认情况下,SQL Server会使用1433端口进行通信。然而,出于安全性考虑或网络环境的需求,可能需要修改默认端口或者添加额外的端口配置。端口配置的目的包括: 安全性增强:修改默认端口可以减少自动化扫描和攻击的风险,提升数据库的安全性。 网络环境需求:某些情况下,特定的网络环境可能要求使用特定的端口,例如避免与其他应用程序端口冲突。 多实例支持:如果需要在同一台服务器上运行多个SQL Server实例,每个实例通常需要独立的端口。 步骤一:确认当前端口设置在开始修改端口之前,首先需要确认当前SQL Server实例使用的端口。可以通过以下几种方式来查看: SQL Server Configuration Manager:使用SQL Server Configuration Manager工具,可以查看和修改SQL Server的网络配置,包括端口设置。 SQL Server Error Log:SQL Server启动时会记录使用的端口信息到错误日志中,可以通过查看错误日志来确认当前端口。 查询SQL Server配置:可以通过SQL Server Management Studio(SSMS)或者SQL命令行工具(如sqlcmd)连接到SQL Server,并执行以下查询来获取端口信息: sqlSELECT local_net_address, local_tcp_portFROM sys.dm_exec_connectionsWHERE session_id = @@SPID; 步骤二:修改端口配置1. 使用SQL Server Configuration ManagerSQL Server Configuration Manager是官方提供的管理工具,可以安全地修改端口配置: 打开SQL Server Configuration Manager。 选择SQL Server网络配置,然后选择你的SQL Server实例。 右键点击TCP/IP,选择“属性”。 在“IP地址”选项卡中,找到“IPAll”部分,可以看到“TCP端口”选项,这里可以修改默认端口。 修改完成后,点击“应用”和“确定”按钮,然后重新启动SQL Server服务使更改生效。 2. 修改配置文件另一种常见的方法是通过直接编辑SQL Server的配置文件来修改端口设置: 找到SQL Server配置文件,一般位于/etc/opt/mssql目录下,文件名为mssql.conf。 使用文本编辑器(如vim或nano)打开配置文件。 找到并修改以下行,指定新的端口号(例如修改为14330): csharp[network]tcpport = 14330 保存文件并退出编辑器。 重新启动SQL Server服务,使更改生效: bashsudo systemctl restart mssql-server 3. 防火墙配置在修改SQL Server端口后,确保防火墙允许该端口的入站连接。使用iptables或者firewalld等工具进行相应的配置。 iptables示例: bashsudo iptables -A INPUT -p tcp --dport 14330 -j ACCEPTsudo service iptables savesudo systemctl restart iptables firewalld示例: bashsudo firewall-cmd --zone=public --add-port=14330/tcp --permanentsudo firewall-cmd --reload 步骤三:测试和验证完成端口配置后,确保测试SQL Server是否能够正常运行并接受连接: 使用SSMS或sqlcmd连接到SQL Server,确认连接是否成功。 检查SQL Server日志,查看是否有端口相关的错误或警告。 测试数据库应用程序,确保应用程序能够正常访问和操作数据库。 通过正确配置SQL Server 2019 for Linux的端口,可以提升数据库的安全性和可访问性,同时符合特定网络环境的需求。选择合适的修改方法,并且在修改完成后进行测试和验证,确保端口配置不会影响数据库的正常运行。通过这些步骤,你可以有效地管理和优化SQL Server在Linux上的端口设置,提升整体的系统性能和安全性。 -
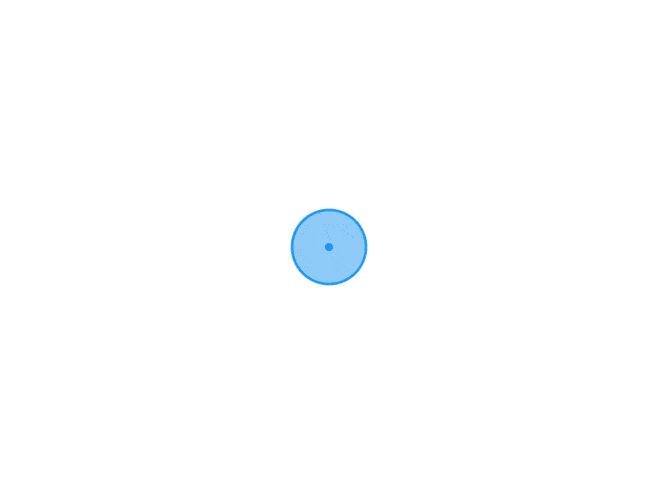 如何实现IntelliJ IDEA 2021.3.3的永久激活?详细教程与注意事项 IntelliJ IDEA 是一款由 JetBrains 公司开发的强大的集成开发环境(IDE),广泛用于Java开发以及其他语言和框架的开发工作中。尽管IntelliJ IDEA提供了强大的功能和便捷的开发体验,但官方版本通常需要购买许可证才能获得完整的使用权限。然而,有时候开发者可能希望通过非官方途径来获得永久激活,本文将介绍一种方法,并提供详细的操作步骤和必要的注意事项。1. 背景介绍IntelliJ IDEA 提供了强大的功能,包括代码智能提示、版本控制集成、代码重构等,使得开发者能够高效地进行软件开发。然而,官方版本需要购买许可证,对于一些个人开发者或学习者来说可能不太实际。因此,一些人会寻找破解或激活方法来使用其完整功能。2. 激活方法概述在本教程中,我们将介绍一种常见的方法来激活 IntelliJ IDEA 2021.3.3 版本,使其在未来的更新中仍然有效。请注意,使用未经授权的激活方法可能违反软件使用协议和法律法规,应谨慎使用并仅限于学习和测试目的。3. 激活步骤详解下面是实现 IntelliJ IDEA 2021.3.3 永久激活的具体步骤:步骤 1:下载 IntelliJ IDEA确保您已经下载并安装了 IntelliJ IDEA 2021.3.3 版本。可以从 JetBrains 的官方网站或其他可信的下载渠道获取安装包。步骤 2:安装 IntelliJ IDEA按照常规方式安装 IntelliJ IDEA 到您的计算机上。安装完成后,可以打开 IntelliJ IDEA 进行初始化设置和配置。步骤 3:获取激活码 打开您的网络浏览器,搜索并访问获取 IntelliJ IDEA 激活码的网站。请注意,选择一个可信的网站以避免安全问题和恶意软件。 在网站上寻找合适的激活码或者密钥生成器。通常这些网站会提供基于算法生成的激活码。 步骤 4:应用激活码 打开 IntelliJ IDEA,在启动界面或者菜单栏中找到“Help”(帮助)选项。 选择“Register”(注册)或者“Enter License Key”(输入许可证密钥)选项。 将您获取的激活码粘贴到相应的输入框中,并点击“OK”(确定)或“Activate”(激活)按钮。 步骤 5:验证激活状态 完成激活后,您应该看到 IntelliJ IDEA 显示为已激活状态,可以正常使用所有功能和插件。 4. 注意事项和风险警示尽管上述方法可以帮助您激活 IntelliJ IDEA,但使用未经授权的激活方法存在一定的风险和法律问题: 法律问题: 使用未经授权的软件激活方法可能违反软件使用许可协议和当地的法律法规。建议仅在测试或学习环境下使用,且不建议用于商业目的。 安全问题: 下载和使用未经授权的激活工具或密钥可能会导致安全问题,如植入恶意软件或间谍软件。 更新问题: 使用非官方激活方法可能导致未来的软件更新无法正常安装或使用。每次更新时,您可能需要重新激活或寻找新的激活方法。 5. 合法和推荐的替代方案为了避免激活过程中的法律和安全问题,推荐以下合法和推荐的替代方案: 购买许可证: 购买 JetBrains 官方的许可证,享受合法和持续的软件更新和支持。 免费试用版: 使用 IntelliJ IDEA 提供的免费试用版,通常可以试用30天,用于短期项目或学习目的。 学生和教育版: 如果符合条件,可以申请学生许可证或教育版许可证,以获得优惠或免费的使用权限。 在选择是否使用非官方的激活方法时,请权衡法律风险和个人需求。了解这些激活方法的工作原理和风险是非常重要的,以确保您做出明智的决定。如果您有任何关于 IntelliJ IDEA 激活方法或其他技术问题的疑问,请随时向我们咨询或留言!
如何实现IntelliJ IDEA 2021.3.3的永久激活?详细教程与注意事项 IntelliJ IDEA 是一款由 JetBrains 公司开发的强大的集成开发环境(IDE),广泛用于Java开发以及其他语言和框架的开发工作中。尽管IntelliJ IDEA提供了强大的功能和便捷的开发体验,但官方版本通常需要购买许可证才能获得完整的使用权限。然而,有时候开发者可能希望通过非官方途径来获得永久激活,本文将介绍一种方法,并提供详细的操作步骤和必要的注意事项。1. 背景介绍IntelliJ IDEA 提供了强大的功能,包括代码智能提示、版本控制集成、代码重构等,使得开发者能够高效地进行软件开发。然而,官方版本需要购买许可证,对于一些个人开发者或学习者来说可能不太实际。因此,一些人会寻找破解或激活方法来使用其完整功能。2. 激活方法概述在本教程中,我们将介绍一种常见的方法来激活 IntelliJ IDEA 2021.3.3 版本,使其在未来的更新中仍然有效。请注意,使用未经授权的激活方法可能违反软件使用协议和法律法规,应谨慎使用并仅限于学习和测试目的。3. 激活步骤详解下面是实现 IntelliJ IDEA 2021.3.3 永久激活的具体步骤:步骤 1:下载 IntelliJ IDEA确保您已经下载并安装了 IntelliJ IDEA 2021.3.3 版本。可以从 JetBrains 的官方网站或其他可信的下载渠道获取安装包。步骤 2:安装 IntelliJ IDEA按照常规方式安装 IntelliJ IDEA 到您的计算机上。安装完成后,可以打开 IntelliJ IDEA 进行初始化设置和配置。步骤 3:获取激活码 打开您的网络浏览器,搜索并访问获取 IntelliJ IDEA 激活码的网站。请注意,选择一个可信的网站以避免安全问题和恶意软件。 在网站上寻找合适的激活码或者密钥生成器。通常这些网站会提供基于算法生成的激活码。 步骤 4:应用激活码 打开 IntelliJ IDEA,在启动界面或者菜单栏中找到“Help”(帮助)选项。 选择“Register”(注册)或者“Enter License Key”(输入许可证密钥)选项。 将您获取的激活码粘贴到相应的输入框中,并点击“OK”(确定)或“Activate”(激活)按钮。 步骤 5:验证激活状态 完成激活后,您应该看到 IntelliJ IDEA 显示为已激活状态,可以正常使用所有功能和插件。 4. 注意事项和风险警示尽管上述方法可以帮助您激活 IntelliJ IDEA,但使用未经授权的激活方法存在一定的风险和法律问题: 法律问题: 使用未经授权的软件激活方法可能违反软件使用许可协议和当地的法律法规。建议仅在测试或学习环境下使用,且不建议用于商业目的。 安全问题: 下载和使用未经授权的激活工具或密钥可能会导致安全问题,如植入恶意软件或间谍软件。 更新问题: 使用非官方激活方法可能导致未来的软件更新无法正常安装或使用。每次更新时,您可能需要重新激活或寻找新的激活方法。 5. 合法和推荐的替代方案为了避免激活过程中的法律和安全问题,推荐以下合法和推荐的替代方案: 购买许可证: 购买 JetBrains 官方的许可证,享受合法和持续的软件更新和支持。 免费试用版: 使用 IntelliJ IDEA 提供的免费试用版,通常可以试用30天,用于短期项目或学习目的。 学生和教育版: 如果符合条件,可以申请学生许可证或教育版许可证,以获得优惠或免费的使用权限。 在选择是否使用非官方的激活方法时,请权衡法律风险和个人需求。了解这些激活方法的工作原理和风险是非常重要的,以确保您做出明智的决定。如果您有任何关于 IntelliJ IDEA 激活方法或其他技术问题的疑问,请随时向我们咨询或留言! -
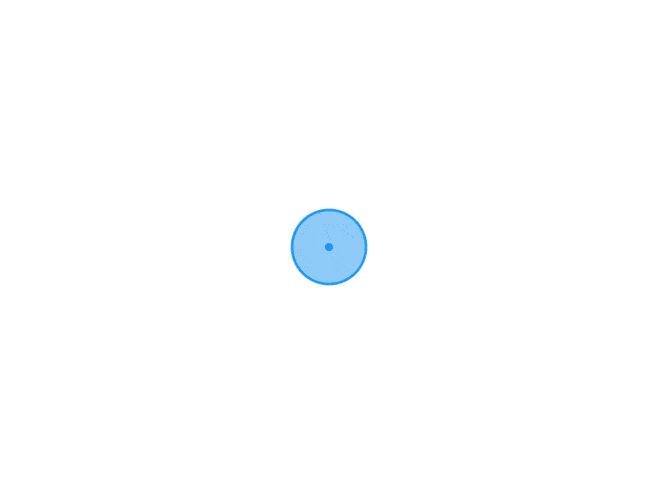 为何应该避免使用JetBrains 2022.1系列的破解激活补丁? 在软件开发领域,JetBrains的产品如IntelliJ IDEA、PyCharm和WebStorm等因其强大的功能和用户友好的界面而备受开发者欢迎。然而,对于一些开发者而言,获取这些软件的正版许可证可能存在一定的经济压力,因此他们寻求破解和激活的替代方案。本文将探讨使用JetBrains 2022.1系列破解激活补丁的风险和替代选择,帮助开发者在权衡利弊后做出明智的决定。1. 破解激活补丁的运作原理破解激活补丁通常是由第三方开发者开发的,旨在绕过软件的正版许可验证机制,使用户可以免费使用JetBrains产品的全部功能。这些补丁往往通过修改或替换软件中的关键文件或注册信息,以达到激活的目的。用户通常可以在互联网上找到这些补丁的下载链接和安装指南。2. 使用破解激活补丁的风险尽管破解激活补丁可以让用户免费使用昂贵的商业软件,但使用这些补丁也伴随着严重的法律和技术风险: 法律风险: 大多数国家和地区的法律明确规定了未经授权使用软件的行为属于侵权。JetBrains作为知名软件公司,积极维护其产品的知识产权,如果被发现使用未经授权的破解补丁,用户可能会面临法律诉讼和高额罚款的风险。 安全风险: 下载和安装第三方提供的破解补丁存在极高的安全风险。这些补丁通常未经过任何官方审查和验证,可能携带恶意软件或者后门程序,导致用户计算机受到攻击或者数据泄露。 软件稳定性问题: 破解补丁可能会影响软件的稳定性和性能。由于补丁修改了软件的核心部件,JetBrains产品可能会出现未知的崩溃、错误或不正常行为,这会严重影响开发工作的进行。 3. 合法和可靠的替代选择考虑到上述风险,开发者应该优先考虑以下合法和可靠的替代选择: 个人许可证: JetBrains为个人和非商业用途提供了价格合理的个人许可证。通过购买正版许可证,不仅能够合法使用软件,还可以获得官方的技术支持和更新服务。 教育许可证: 如果您是学生或者教育工作者,JetBrains提供了特别的教育许可证,允许以优惠价格获取其产品。这是合法的选择,也符合知识产权的法律要求。 开源项目支持: JetBrains对于符合条件的开源项目提供免费的授权,这是他们对开源社区的贡献,开发者可以通过申请获取这种支持。 综上所述,尽管使用JetBrains 2022.1系列破解激活补丁可以节省购买软件许可证的成本,但这种行为伴随着严重的法律、安全和稳定性风险。为了避免可能带来的后果,开发者应当选择合法的许可证购买方式或者符合法律要求的替代方案。这不仅有助于保护个人和企业的合法权益,还能确保开发工作的顺利进行和数据安全。因此,你是否应该使用JetBrains 2022.1系列的破解激活补丁?理智和法律明确地告诉我们:不应该冒这样的风险。选择合法购买的道路,不仅是对软件开发伦理的尊重,也是对自身权益的负责选择。
为何应该避免使用JetBrains 2022.1系列的破解激活补丁? 在软件开发领域,JetBrains的产品如IntelliJ IDEA、PyCharm和WebStorm等因其强大的功能和用户友好的界面而备受开发者欢迎。然而,对于一些开发者而言,获取这些软件的正版许可证可能存在一定的经济压力,因此他们寻求破解和激活的替代方案。本文将探讨使用JetBrains 2022.1系列破解激活补丁的风险和替代选择,帮助开发者在权衡利弊后做出明智的决定。1. 破解激活补丁的运作原理破解激活补丁通常是由第三方开发者开发的,旨在绕过软件的正版许可验证机制,使用户可以免费使用JetBrains产品的全部功能。这些补丁往往通过修改或替换软件中的关键文件或注册信息,以达到激活的目的。用户通常可以在互联网上找到这些补丁的下载链接和安装指南。2. 使用破解激活补丁的风险尽管破解激活补丁可以让用户免费使用昂贵的商业软件,但使用这些补丁也伴随着严重的法律和技术风险: 法律风险: 大多数国家和地区的法律明确规定了未经授权使用软件的行为属于侵权。JetBrains作为知名软件公司,积极维护其产品的知识产权,如果被发现使用未经授权的破解补丁,用户可能会面临法律诉讼和高额罚款的风险。 安全风险: 下载和安装第三方提供的破解补丁存在极高的安全风险。这些补丁通常未经过任何官方审查和验证,可能携带恶意软件或者后门程序,导致用户计算机受到攻击或者数据泄露。 软件稳定性问题: 破解补丁可能会影响软件的稳定性和性能。由于补丁修改了软件的核心部件,JetBrains产品可能会出现未知的崩溃、错误或不正常行为,这会严重影响开发工作的进行。 3. 合法和可靠的替代选择考虑到上述风险,开发者应该优先考虑以下合法和可靠的替代选择: 个人许可证: JetBrains为个人和非商业用途提供了价格合理的个人许可证。通过购买正版许可证,不仅能够合法使用软件,还可以获得官方的技术支持和更新服务。 教育许可证: 如果您是学生或者教育工作者,JetBrains提供了特别的教育许可证,允许以优惠价格获取其产品。这是合法的选择,也符合知识产权的法律要求。 开源项目支持: JetBrains对于符合条件的开源项目提供免费的授权,这是他们对开源社区的贡献,开发者可以通过申请获取这种支持。 综上所述,尽管使用JetBrains 2022.1系列破解激活补丁可以节省购买软件许可证的成本,但这种行为伴随着严重的法律、安全和稳定性风险。为了避免可能带来的后果,开发者应当选择合法的许可证购买方式或者符合法律要求的替代方案。这不仅有助于保护个人和企业的合法权益,还能确保开发工作的顺利进行和数据安全。因此,你是否应该使用JetBrains 2022.1系列的破解激活补丁?理智和法律明确地告诉我们:不应该冒这样的风险。选择合法购买的道路,不仅是对软件开发伦理的尊重,也是对自身权益的负责选择。 -
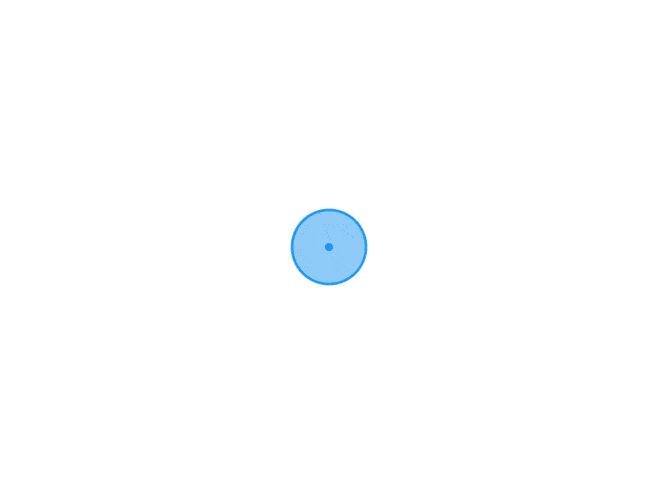 Visual Studio中如何禁用浏览器链接功能? 在Visual Studio开发环境中,浏览器链接功能允许开发人员在编辑代码的同时,通过快捷键直接在浏览器中预览网页效果。然而,有时候这种功能可能会干扰开发流程或者由于特定需求而需要禁用。本文将详细介绍如何在Visual Studio中禁用浏览器链接功能,并探讨一些相关的实操技巧和注意事项。1. 了解浏览器链接功能的作用在Visual Studio中,浏览器链接(Browser Link)是一个用于Web开发的实用工具,它允许开发人员在多个浏览器中实时查看和调试网页。通过浏览器链接,你可以在多个设备和浏览器窗口中同步显示页面的变化,以便更快速地调整和优化网页布局与功能。2. 为什么需要禁用浏览器链接功能?尽管浏览器链接提供了实时预览和调试的便利,但有时候开发者可能希望禁用它,主要原因包括: 干扰开发流程:当浏览器链接在背景中自动刷新页面时,可能会干扰开发者正在进行的操作或者导致代码编辑时的不必要刷新。 特定需求:某些特定的开发场景或者工作流程可能不需要实时预览功能,禁用浏览器链接可以帮助集中精力在代码编写和功能实现上。 3. 如何禁用浏览器链接功能a. 禁用单个浏览器链接如果你只想临时禁用当前开发中的浏览器链接,可以通过以下步骤实现: 在Visual Studio中打开你的项目。 在Visual Studio顶部菜单栏中选择“工具”。 选择“选项”,弹出选项设置窗口。 在左侧面板中,选择“Web”,然后点击“浏览器链接”子选项。 取消选中“启用浏览器链接”复选框。 点击“确定”保存设置。 b. 禁用全局浏览器链接如果你希望永久性地禁用全局浏览器链接功能,可以通过以下步骤进行设置: 在Visual Studio中打开你的项目。 在Visual Studio顶部菜单栏中选择“工具”。 选择“选项”,弹出选项设置窗口。 在左侧面板中,选择“Web”,然后点击“浏览器链接”子选项。 取消选中“启用浏览器链接”复选框。 点击“确定”保存设置。 4. 实操技巧和注意事项 重启Visual Studio生效:在修改完浏览器链接设置后,需要重新启动Visual Studio才能使设置生效。 使用其他调试工具:如果禁用浏览器链接后需要实时预览功能,可以考虑使用浏览器的开发者工具或者其他第三方调试工具来替代。 更新Visual Studio版本:不同版本的Visual Studio可能在设置上略有不同,确保你的操作和界面符合你使用的具体版本。 通过本文的指导,你学习了如何在Visual Studio中禁用浏览器链接功能,从而更有效地管理你的Web开发工作流程。无论是临时禁用还是永久性禁用,根据具体的开发需求进行设置可以帮助你专注于代码编写和功能实现,提高开发效率和质量。记住根据实际情况调整设置,并确保理解禁用浏览器链接的影响和替代方案,以便更好地应对不同的开发场景和需求。
Visual Studio中如何禁用浏览器链接功能? 在Visual Studio开发环境中,浏览器链接功能允许开发人员在编辑代码的同时,通过快捷键直接在浏览器中预览网页效果。然而,有时候这种功能可能会干扰开发流程或者由于特定需求而需要禁用。本文将详细介绍如何在Visual Studio中禁用浏览器链接功能,并探讨一些相关的实操技巧和注意事项。1. 了解浏览器链接功能的作用在Visual Studio中,浏览器链接(Browser Link)是一个用于Web开发的实用工具,它允许开发人员在多个浏览器中实时查看和调试网页。通过浏览器链接,你可以在多个设备和浏览器窗口中同步显示页面的变化,以便更快速地调整和优化网页布局与功能。2. 为什么需要禁用浏览器链接功能?尽管浏览器链接提供了实时预览和调试的便利,但有时候开发者可能希望禁用它,主要原因包括: 干扰开发流程:当浏览器链接在背景中自动刷新页面时,可能会干扰开发者正在进行的操作或者导致代码编辑时的不必要刷新。 特定需求:某些特定的开发场景或者工作流程可能不需要实时预览功能,禁用浏览器链接可以帮助集中精力在代码编写和功能实现上。 3. 如何禁用浏览器链接功能a. 禁用单个浏览器链接如果你只想临时禁用当前开发中的浏览器链接,可以通过以下步骤实现: 在Visual Studio中打开你的项目。 在Visual Studio顶部菜单栏中选择“工具”。 选择“选项”,弹出选项设置窗口。 在左侧面板中,选择“Web”,然后点击“浏览器链接”子选项。 取消选中“启用浏览器链接”复选框。 点击“确定”保存设置。 b. 禁用全局浏览器链接如果你希望永久性地禁用全局浏览器链接功能,可以通过以下步骤进行设置: 在Visual Studio中打开你的项目。 在Visual Studio顶部菜单栏中选择“工具”。 选择“选项”,弹出选项设置窗口。 在左侧面板中,选择“Web”,然后点击“浏览器链接”子选项。 取消选中“启用浏览器链接”复选框。 点击“确定”保存设置。 4. 实操技巧和注意事项 重启Visual Studio生效:在修改完浏览器链接设置后,需要重新启动Visual Studio才能使设置生效。 使用其他调试工具:如果禁用浏览器链接后需要实时预览功能,可以考虑使用浏览器的开发者工具或者其他第三方调试工具来替代。 更新Visual Studio版本:不同版本的Visual Studio可能在设置上略有不同,确保你的操作和界面符合你使用的具体版本。 通过本文的指导,你学习了如何在Visual Studio中禁用浏览器链接功能,从而更有效地管理你的Web开发工作流程。无论是临时禁用还是永久性禁用,根据具体的开发需求进行设置可以帮助你专注于代码编写和功能实现,提高开发效率和质量。记住根据实际情况调整设置,并确保理解禁用浏览器链接的影响和替代方案,以便更好地应对不同的开发场景和需求。 -
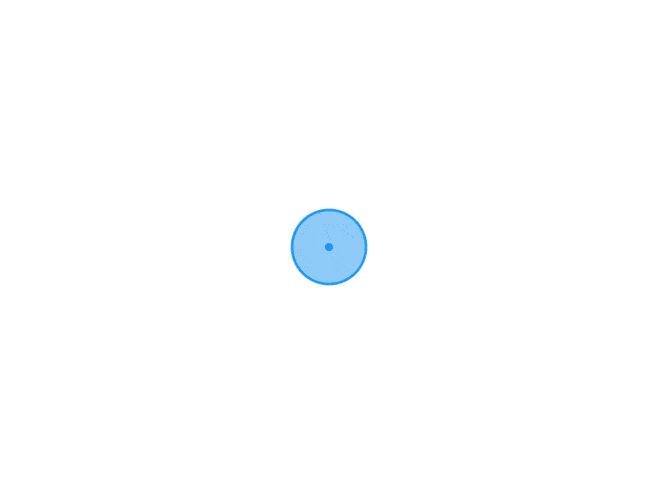 Visual Studio 2008安装失败,“Web创作组件”无法安装的解决办法是什么? 在软件安装过程中遇到问题是非常常见的情况,特别是对于较老版本的软件,如Visual Studio 2008。本文将探讨如何解决Visual Studio 2008安装失败的问题,特别是在安装过程中遇到“Web创作组件”无法安装的情况。背景Visual Studio 2008是微软开发的一款集成开发环境(IDE),用于开发基于Microsoft平台的软件应用程序。尽管已经较为陈旧,但仍然有一些开发者需要在特定项目中使用它。然而,安装过程中可能会遇到各种问题,其中包括无法安装特定组件的情况。安装失败的常见原因在安装Visual Studio 2008时,可能会出现各种错误和失败的情况。其中,“Web创作组件”无法安装的问题通常涉及以下几个常见原因: 系统环境问题:某些Windows系统环境可能与Visual Studio 2008的要求不兼容,导致安装过程中出现错误。 先决条件未满足:安装Visual Studio 2008需要满足一些先决条件,如特定的Windows更新、.NET Framework版本等。如果这些先决条件未安装或者版本不匹配,安装过程可能会失败。 安装媒介损坏:安装文件可能损坏或不完整,这会导致某些组件无法正确安装。 系统权限不足:安装Visual Studio 2008需要管理员权限,如果当前用户权限不足,可能会导致某些组件无法正确安装。 解决办法针对Visual Studio 2008安装失败,并且无法安装“Web创作组件”的情况,可以尝试以下解决办法:1. 确保系统更新和先决条件在开始安装Visual Studio 2008之前,确保你的操作系统已经安装了最新的Windows更新,并且满足Visual Studio 2008的先决条件。可以参考Visual Studio 2008的官方文档或者安装指南,查看所需的操作系统版本、服务包、.NET Framework版本等信息。2. 检查安装文件的完整性下载Visual Studio 2008安装文件时,确保文件完整并且没有损坏。建议从官方渠道下载安装文件,或者使用校验和检查文件完整性。3. 使用管理员权限运行安装程序将安装程序以管理员身份运行,可以避免因权限不足而导致的安装失败。右键点击安装程序,选择“以管理员身份运行”选项。4. 禁用安全软件和防火墙临时禁用电脑上的安全软件和防火墙,有时候这些软件会干扰安装过程或者阻止必要的文件写入操作。5. 清理旧版本残留和临时文件在安装之前,建议清理掉旧版本Visual Studio或者其他相关软件的残留文件和临时文件。可以使用系统自带的磁盘清理工具或者第三方工具来完成这个过程。6. 使用命令行安装模式有时候通过命令行运行安装程序可以规避一些图形界面上的问题。打开命令提示符(cmd),切换到Visual Studio 2008安装文件的目录,然后运行安装命令,例如:bashsetup.exe /q /norestart这样可以以安静模式安装,减少安装过程中可能出现的问题。7. 手动安装“Web创作组件”如果安装程序仍然无法自动安装“Web创作组件”,可以尝试手动安装。从Visual Studio 2008的安装介质或者官方网站下载独立的“Web创作组件”安装包,然后手动运行安装程序。8. 查看安装日志文件安装失败后,Visual Studio 2008会生成安装日志文件,通常位于系统的临时文件夹或者安装目录下的Logs文件夹中。查看安装日志文件可以帮助你找出具体的错误原因,从而采取进一步的解决措施。实际操作示例以下是一个实际操作示例,假设你在安装Visual Studio 2008时遇到了“Web创作组件”无法安装的问题: 确认系统更新和先决条件已满足,特别是.NET Framework和所需的Windows更新。 禁用电脑上的防火墙和安全软件,并以管理员权限重新运行安装程序。 如果仍然无法安装,尝试从Visual Studio 2008安装介质或官方网站下载“Web创作组件”的独立安装程序,并手动安装。 查看安装日志文件,分析具体的错误信息,根据需要采取进一步的调查和修复步骤。 通过本文的介绍,你应该已经了解了如何解决Visual Studio 2008安装失败,并且无法安装“Web创作组件”的问题。在实际操作中,如果遇到安装失败的情况,可以根据上述方法逐一排查和解决。在解决问题的过程中,建议保持耐心和细心,通过查看日志文件和测试不同的解决方案,找到最适合你情况的方法。希望本文能够帮助你顺利解决安装问题,顺利使用Visual Studio 2008进行开发工作!
Visual Studio 2008安装失败,“Web创作组件”无法安装的解决办法是什么? 在软件安装过程中遇到问题是非常常见的情况,特别是对于较老版本的软件,如Visual Studio 2008。本文将探讨如何解决Visual Studio 2008安装失败的问题,特别是在安装过程中遇到“Web创作组件”无法安装的情况。背景Visual Studio 2008是微软开发的一款集成开发环境(IDE),用于开发基于Microsoft平台的软件应用程序。尽管已经较为陈旧,但仍然有一些开发者需要在特定项目中使用它。然而,安装过程中可能会遇到各种问题,其中包括无法安装特定组件的情况。安装失败的常见原因在安装Visual Studio 2008时,可能会出现各种错误和失败的情况。其中,“Web创作组件”无法安装的问题通常涉及以下几个常见原因: 系统环境问题:某些Windows系统环境可能与Visual Studio 2008的要求不兼容,导致安装过程中出现错误。 先决条件未满足:安装Visual Studio 2008需要满足一些先决条件,如特定的Windows更新、.NET Framework版本等。如果这些先决条件未安装或者版本不匹配,安装过程可能会失败。 安装媒介损坏:安装文件可能损坏或不完整,这会导致某些组件无法正确安装。 系统权限不足:安装Visual Studio 2008需要管理员权限,如果当前用户权限不足,可能会导致某些组件无法正确安装。 解决办法针对Visual Studio 2008安装失败,并且无法安装“Web创作组件”的情况,可以尝试以下解决办法:1. 确保系统更新和先决条件在开始安装Visual Studio 2008之前,确保你的操作系统已经安装了最新的Windows更新,并且满足Visual Studio 2008的先决条件。可以参考Visual Studio 2008的官方文档或者安装指南,查看所需的操作系统版本、服务包、.NET Framework版本等信息。2. 检查安装文件的完整性下载Visual Studio 2008安装文件时,确保文件完整并且没有损坏。建议从官方渠道下载安装文件,或者使用校验和检查文件完整性。3. 使用管理员权限运行安装程序将安装程序以管理员身份运行,可以避免因权限不足而导致的安装失败。右键点击安装程序,选择“以管理员身份运行”选项。4. 禁用安全软件和防火墙临时禁用电脑上的安全软件和防火墙,有时候这些软件会干扰安装过程或者阻止必要的文件写入操作。5. 清理旧版本残留和临时文件在安装之前,建议清理掉旧版本Visual Studio或者其他相关软件的残留文件和临时文件。可以使用系统自带的磁盘清理工具或者第三方工具来完成这个过程。6. 使用命令行安装模式有时候通过命令行运行安装程序可以规避一些图形界面上的问题。打开命令提示符(cmd),切换到Visual Studio 2008安装文件的目录,然后运行安装命令,例如:bashsetup.exe /q /norestart这样可以以安静模式安装,减少安装过程中可能出现的问题。7. 手动安装“Web创作组件”如果安装程序仍然无法自动安装“Web创作组件”,可以尝试手动安装。从Visual Studio 2008的安装介质或者官方网站下载独立的“Web创作组件”安装包,然后手动运行安装程序。8. 查看安装日志文件安装失败后,Visual Studio 2008会生成安装日志文件,通常位于系统的临时文件夹或者安装目录下的Logs文件夹中。查看安装日志文件可以帮助你找出具体的错误原因,从而采取进一步的解决措施。实际操作示例以下是一个实际操作示例,假设你在安装Visual Studio 2008时遇到了“Web创作组件”无法安装的问题: 确认系统更新和先决条件已满足,特别是.NET Framework和所需的Windows更新。 禁用电脑上的防火墙和安全软件,并以管理员权限重新运行安装程序。 如果仍然无法安装,尝试从Visual Studio 2008安装介质或官方网站下载“Web创作组件”的独立安装程序,并手动安装。 查看安装日志文件,分析具体的错误信息,根据需要采取进一步的调查和修复步骤。 通过本文的介绍,你应该已经了解了如何解决Visual Studio 2008安装失败,并且无法安装“Web创作组件”的问题。在实际操作中,如果遇到安装失败的情况,可以根据上述方法逐一排查和解决。在解决问题的过程中,建议保持耐心和细心,通过查看日志文件和测试不同的解决方案,找到最适合你情况的方法。希望本文能够帮助你顺利解决安装问题,顺利使用Visual Studio 2008进行开发工作! -
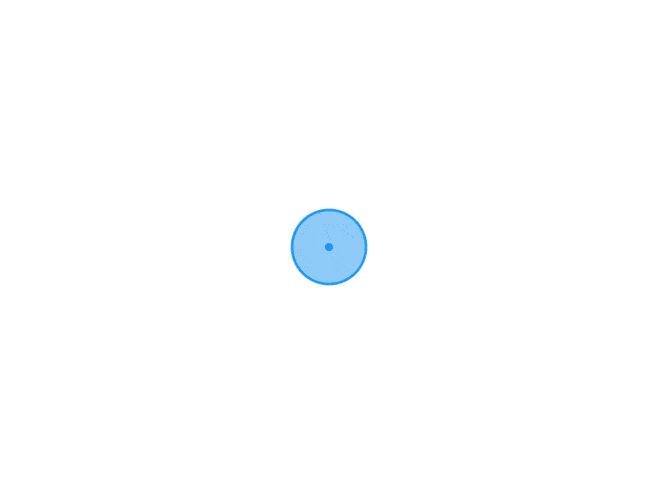 如何在Visual Studio中批量设置项目不生成PDB和XML文件?探索简便的操作方法与实用技巧 在使用Visual Studio进行项目开发时,通常会生成PDB(Program Database)和XML文件。PDB文件用于调试和符号信息,而XML文件包含有关项目文档和注释的信息。然而,有时候我们希望在发布项目时不生成这些文件,以减少发布包的大小或者保护代码信息的安全性。本文将介绍如何在Visual Studio中批量设置项目不生成PDB和XML文件,提升开发效率和项目管理的便利性。1. PDB文件和XML文件的作用在Visual Studio中,PDB文件和XML文件分别具有以下作用: PDB文件:用于调试,包含了源代码与编译后代码之间的映射关系,以及局部变量和函数信息等。它对于开发和调试过程非常重要,但在发布时可能不需要包含。 XML文件:通常包含项目文档、注释以及类、方法的信息。在某些情况下,这些文件可以帮助开发人员和工具理解项目结构和用法,但也可以在发布时省略。 2. 手动设置不生成PDB和XML文件在Visual Studio中,可以手动设置项目不生成PDB和XML文件。这需要在每个项目属性中逐个进行设置: 不生成PDB文件:打开项目的属性窗口,选择“生成”选项卡,将“调试信息”设置为“无”。 不生成XML文件:打开项目的属性窗口,选择“生成”选项卡,将“XML文档文件”设置为“无”。 这种方法适用于单个项目的设置,但在多个项目或大型解决方案中可能会很耗时,并且容易出错。3. 使用MSBuild命令行批量设置为了实现批量设置项目不生成PDB和XML文件,可以利用MSBuild命令行工具。MSBuild是Visual Studio的构建引擎,可以通过命令行操作进行批处理设置。3.1 创建批处理脚本可以创建一个批处理脚本(例如DisablePDBXML.bat),其中包含以下内容:batch@echo offREM 设置PDB文件不生成msbuild YourSolution.sln /p:DebugType=NoneREM 设置XML文件不生成msbuild YourSolution.sln /p:DocumentationFile=这个脚本将使用msbuild命令编译整个解决方案(YourSolution.sln),并分别设置不生成PDB文件和XML文件。/p:DebugType=None参数将调试信息设置为不生成,/p:DocumentationFile=参数将XML文档文件设置为空,从而禁用XML文档生成。3.2 运行批处理脚本在命令行中运行上述批处理脚本即可实现批量设置项目不生成PDB和XML文件。确保命令行中的路径正确指向您的解决方案文件和MSBuild工具路径。4. Visual Studio插件和工具支持除了手动设置和批处理脚本外,还可以考虑使用一些第三方插件和工具来简化这一过程。例如,Visual Studio中的NuGet包管理器可以安装一些扩展,帮助管理项目属性和构建过程中的自动化设置。5. 最佳实践和注意事项在设置项目不生成PDB和XML文件时,需要考虑以下最佳实践: 备份重要文件:在进行任何更改之前,确保备份所有重要文件和设置,以防意外发生。 测试和验证:在发布之前,确保对修改后的项目进行测试和验证,以确保功能和性能没有受到负面影响。 文档记录:记录所有的设置和更改,以便未来维护和团队协作。 通过本文的介绍,您应该已经了解了如何在Visual Studio中批量设置项目不生成PDB和XML文件的多种方法。选择合适的方法可以提升项目的管理效率和开发流程的顺畅性,同时确保在发布时符合安全性和性能的要求。通过深入学习和实践,可以更好地掌握这些技巧,并在实际项目中应用它们,提升开发效率和代码质量。
如何在Visual Studio中批量设置项目不生成PDB和XML文件?探索简便的操作方法与实用技巧 在使用Visual Studio进行项目开发时,通常会生成PDB(Program Database)和XML文件。PDB文件用于调试和符号信息,而XML文件包含有关项目文档和注释的信息。然而,有时候我们希望在发布项目时不生成这些文件,以减少发布包的大小或者保护代码信息的安全性。本文将介绍如何在Visual Studio中批量设置项目不生成PDB和XML文件,提升开发效率和项目管理的便利性。1. PDB文件和XML文件的作用在Visual Studio中,PDB文件和XML文件分别具有以下作用: PDB文件:用于调试,包含了源代码与编译后代码之间的映射关系,以及局部变量和函数信息等。它对于开发和调试过程非常重要,但在发布时可能不需要包含。 XML文件:通常包含项目文档、注释以及类、方法的信息。在某些情况下,这些文件可以帮助开发人员和工具理解项目结构和用法,但也可以在发布时省略。 2. 手动设置不生成PDB和XML文件在Visual Studio中,可以手动设置项目不生成PDB和XML文件。这需要在每个项目属性中逐个进行设置: 不生成PDB文件:打开项目的属性窗口,选择“生成”选项卡,将“调试信息”设置为“无”。 不生成XML文件:打开项目的属性窗口,选择“生成”选项卡,将“XML文档文件”设置为“无”。 这种方法适用于单个项目的设置,但在多个项目或大型解决方案中可能会很耗时,并且容易出错。3. 使用MSBuild命令行批量设置为了实现批量设置项目不生成PDB和XML文件,可以利用MSBuild命令行工具。MSBuild是Visual Studio的构建引擎,可以通过命令行操作进行批处理设置。3.1 创建批处理脚本可以创建一个批处理脚本(例如DisablePDBXML.bat),其中包含以下内容:batch@echo offREM 设置PDB文件不生成msbuild YourSolution.sln /p:DebugType=NoneREM 设置XML文件不生成msbuild YourSolution.sln /p:DocumentationFile=这个脚本将使用msbuild命令编译整个解决方案(YourSolution.sln),并分别设置不生成PDB文件和XML文件。/p:DebugType=None参数将调试信息设置为不生成,/p:DocumentationFile=参数将XML文档文件设置为空,从而禁用XML文档生成。3.2 运行批处理脚本在命令行中运行上述批处理脚本即可实现批量设置项目不生成PDB和XML文件。确保命令行中的路径正确指向您的解决方案文件和MSBuild工具路径。4. Visual Studio插件和工具支持除了手动设置和批处理脚本外,还可以考虑使用一些第三方插件和工具来简化这一过程。例如,Visual Studio中的NuGet包管理器可以安装一些扩展,帮助管理项目属性和构建过程中的自动化设置。5. 最佳实践和注意事项在设置项目不生成PDB和XML文件时,需要考虑以下最佳实践: 备份重要文件:在进行任何更改之前,确保备份所有重要文件和设置,以防意外发生。 测试和验证:在发布之前,确保对修改后的项目进行测试和验证,以确保功能和性能没有受到负面影响。 文档记录:记录所有的设置和更改,以便未来维护和团队协作。 通过本文的介绍,您应该已经了解了如何在Visual Studio中批量设置项目不生成PDB和XML文件的多种方法。选择合适的方法可以提升项目的管理效率和开发流程的顺畅性,同时确保在发布时符合安全性和性能的要求。通过深入学习和实践,可以更好地掌握这些技巧,并在实际项目中应用它们,提升开发效率和代码质量。 -
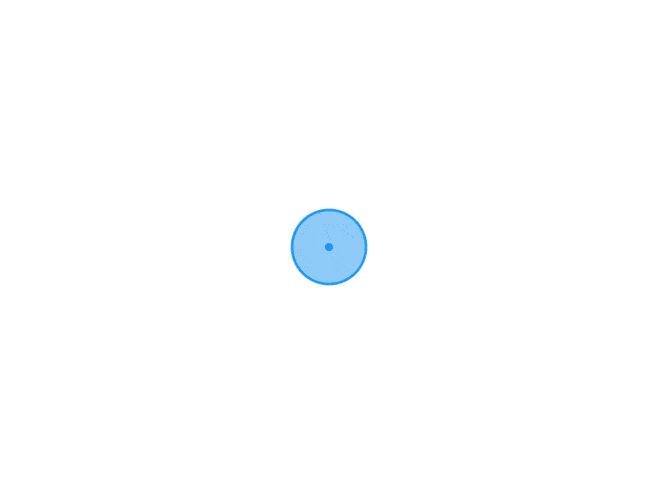 如何在Visual Studio配置.NET Framework源代码调试? 在开发.NET应用程序时,有时我们需要深入调试.NET Framework本身的源代码,以理解其内部工作机制或解决某些问题。本文将详细介绍如何在Visual Studio中配置和调试.NET Framework源代码,帮助开发人员更好地理解和利用这一功能。为什么需要调试.NET Framework源代码?调试.NET Framework源代码对于解决以下一些问题或情况非常有用: 理解内部实现:深入了解.NET Framework中特定功能或类库的内部实现细节。 修复Bug:当遇到某些.NET Framework的Bug或问题时,通过调试源代码可以更快速地定位问题所在,并提出修复方案。 性能分析:分析.NET Framework某些核心功能的性能瓶颈,找出优化的可能性。 步骤一:安装Visual Studio并选择合适的版本首先确保你已经安装了Visual Studio,并选择了适用于.NET Framework开发的版本。通常,Visual Studio Professional或Enterprise版本提供了更多高级调试功能和工具。步骤二:获取.NET Framework源代码 下载符号文件:Visual Studio需要.NET Framework的符号文件(Symbol files)才能进行源代码调试。你可以从Microsoft的符号服务器下载这些符号文件。 打开Visual Studio。 转到“工具” -> “选项”。 在弹出的窗口中,选择“调试” -> “符号”。 点击“加载所有符号”,然后点击“确定”。 Visual Studio将会自动下载并缓存.NET Framework的符号文件。 下载.NET Framework源代码:下载.NET Framework的源代码可以通过以下几种方式之一: 通过Microsoft Reference Source:Microsoft提供了.NET Framework的一部分源代码,可以通过NuGet或直接从Microsoft的Reference Source网站下载。 通过.NET Framework的开源部分:部分.NET Framework代码已经开源,可以在GitHub上找到。比如.NET Core或部分.NET Standard的实现。 通过.NET Framework SDK:某些版本的.NET Framework SDK包含了部分源代码。 步骤三:配置Visual Studio以调试.NET Framework源代码 设置符号加载路径: 打开Visual Studio。 转到“工具” -> “选项”。 在弹出的窗口中,选择“调试” -> “符号”。 添加符号文件的本地路径或URL,确保Visual Studio可以访问到.NET Framework的符号文件。 链接到源代码: 在Visual Studio中,打开一个.NET应用程序的解决方案或项目。 设置断点或启动调试会话。 当你调试到.NET Framework的某个方法或功能时,Visual Studio会提示你链接到源代码。 点击“是”,Visual Studio将会打开相应的源代码文件,并在调试过程中显示。 步骤四:开始调试现在你已经配置好Visual Studio,可以开始调试.NET Framework源代码了: 设置断点:在想要调试的代码行上设置断点,或者通过F9键快速设置断点。 运行调试会话:启动你的应用程序,Visual Studio将会进入调试模式。 观察和分析:当程序执行到你设置的断点时,Visual Studio将会显示相关的源代码,并提供调试工具来观察变量、堆栈跟踪等信息。 常见问题和注意事项 符号文件下载失败:确保你的网络连接正常,并且Visual Studio的符号文件设置正确。 源代码不匹配:有时你的项目使用的是特定版本的.NET Framework,但你下载的源代码可能不匹配该版本。要注意选择正确的源代码版本。 性能影响:在调试.NET Framework源代码时,可能会导致性能下降,因为Visual Studio需要加载大量的符号和源代码文件。 通过上述步骤,你可以在Visual Studio中配置和调试.NET Framework源代码,从而深入了解和优化你的.NET应用程序。这项技能对于开发人员来说非常有价值,不仅能够帮助解决问题,还能加深对.NET Framework内部工作机制的理解。试试看吧,看看你能否通过调试源代码来优化你的.NET应用程序!
如何在Visual Studio配置.NET Framework源代码调试? 在开发.NET应用程序时,有时我们需要深入调试.NET Framework本身的源代码,以理解其内部工作机制或解决某些问题。本文将详细介绍如何在Visual Studio中配置和调试.NET Framework源代码,帮助开发人员更好地理解和利用这一功能。为什么需要调试.NET Framework源代码?调试.NET Framework源代码对于解决以下一些问题或情况非常有用: 理解内部实现:深入了解.NET Framework中特定功能或类库的内部实现细节。 修复Bug:当遇到某些.NET Framework的Bug或问题时,通过调试源代码可以更快速地定位问题所在,并提出修复方案。 性能分析:分析.NET Framework某些核心功能的性能瓶颈,找出优化的可能性。 步骤一:安装Visual Studio并选择合适的版本首先确保你已经安装了Visual Studio,并选择了适用于.NET Framework开发的版本。通常,Visual Studio Professional或Enterprise版本提供了更多高级调试功能和工具。步骤二:获取.NET Framework源代码 下载符号文件:Visual Studio需要.NET Framework的符号文件(Symbol files)才能进行源代码调试。你可以从Microsoft的符号服务器下载这些符号文件。 打开Visual Studio。 转到“工具” -> “选项”。 在弹出的窗口中,选择“调试” -> “符号”。 点击“加载所有符号”,然后点击“确定”。 Visual Studio将会自动下载并缓存.NET Framework的符号文件。 下载.NET Framework源代码:下载.NET Framework的源代码可以通过以下几种方式之一: 通过Microsoft Reference Source:Microsoft提供了.NET Framework的一部分源代码,可以通过NuGet或直接从Microsoft的Reference Source网站下载。 通过.NET Framework的开源部分:部分.NET Framework代码已经开源,可以在GitHub上找到。比如.NET Core或部分.NET Standard的实现。 通过.NET Framework SDK:某些版本的.NET Framework SDK包含了部分源代码。 步骤三:配置Visual Studio以调试.NET Framework源代码 设置符号加载路径: 打开Visual Studio。 转到“工具” -> “选项”。 在弹出的窗口中,选择“调试” -> “符号”。 添加符号文件的本地路径或URL,确保Visual Studio可以访问到.NET Framework的符号文件。 链接到源代码: 在Visual Studio中,打开一个.NET应用程序的解决方案或项目。 设置断点或启动调试会话。 当你调试到.NET Framework的某个方法或功能时,Visual Studio会提示你链接到源代码。 点击“是”,Visual Studio将会打开相应的源代码文件,并在调试过程中显示。 步骤四:开始调试现在你已经配置好Visual Studio,可以开始调试.NET Framework源代码了: 设置断点:在想要调试的代码行上设置断点,或者通过F9键快速设置断点。 运行调试会话:启动你的应用程序,Visual Studio将会进入调试模式。 观察和分析:当程序执行到你设置的断点时,Visual Studio将会显示相关的源代码,并提供调试工具来观察变量、堆栈跟踪等信息。 常见问题和注意事项 符号文件下载失败:确保你的网络连接正常,并且Visual Studio的符号文件设置正确。 源代码不匹配:有时你的项目使用的是特定版本的.NET Framework,但你下载的源代码可能不匹配该版本。要注意选择正确的源代码版本。 性能影响:在调试.NET Framework源代码时,可能会导致性能下降,因为Visual Studio需要加载大量的符号和源代码文件。 通过上述步骤,你可以在Visual Studio中配置和调试.NET Framework源代码,从而深入了解和优化你的.NET应用程序。这项技能对于开发人员来说非常有价值,不仅能够帮助解决问题,还能加深对.NET Framework内部工作机制的理解。试试看吧,看看你能否通过调试源代码来优化你的.NET应用程序!